How to use Cam recorder Z
はじめに
この度はiOSアプリDriveRecorderZをご使用頂きありがとうございます。このページではアプリケーションの使用マニュアルを記載します。
起動画面(通常録画画面)
- カメラ画像(上部)
- 地図情報(下部)が表示されます。
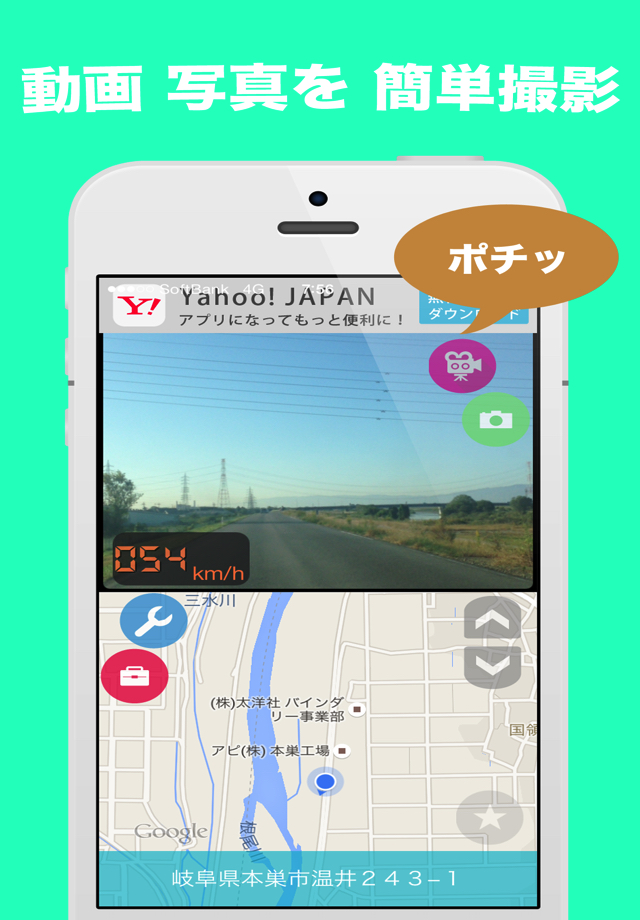
動画を撮影するとき
- ビデオボタン(紫色)クリック 撮影スタート
- ビデオボタン(紫色)再クリック 撮影ストップ撮影された画像はアプリデータフォルダに保存されます。
データを確認する場合はデータボタン(赤色)をクリック
動画を撮影するとき(自動衝突検知)
・衝突(振動を検知)すると自動で動画撮影スタート
自動検知はON/OFFは設定ボタン(青色)をクリックして変更可
写真を撮影するとき
・カメラボタン(緑色)クリック カメラ撮影
撮影された画像はアプリデータフォルダに保存されます。
データを確認する場合はデータボタン(赤色)をクリック
地図の移動と拡大、縮小
- 地図上でドラッグ 表示場所の移動
- 地図右上の上向きボタンクリック 表示領域拡大
- 地図右上の下向きボタンンクリック 拡大領域縮小
- 地図右下の星ボタンクリック 現在位置へ移動
◯データ画面へ移動
・データボタン(赤色)クリック データ画面へ移動
設定画面へ移動
・設定ボタン(水色)クリック 設定画面へ移動
データ画面(記録確認画面)
- 保存動画と写真の確認ができます。
- 保存データの削除とアルバムへのコピーができます
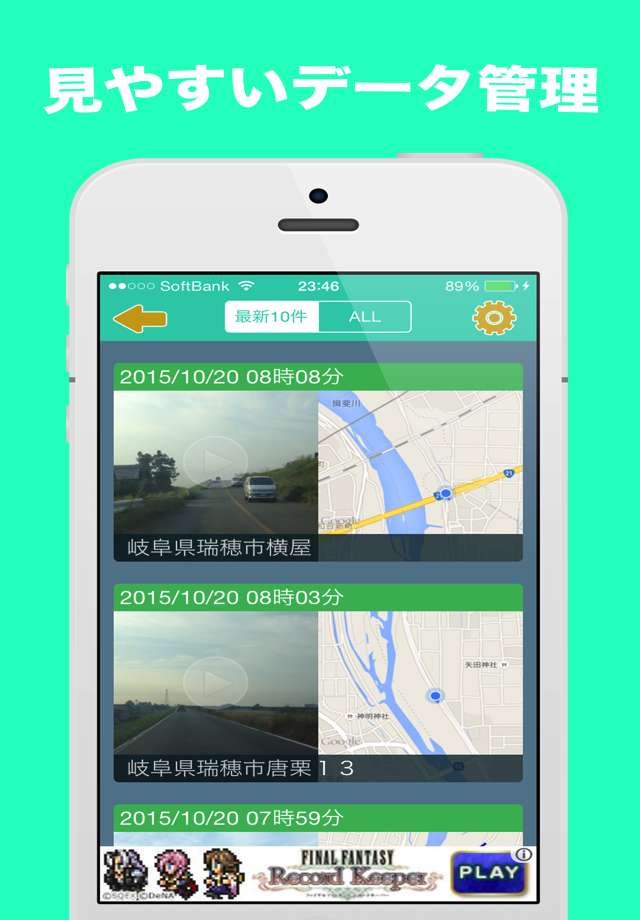
◯保存データの確認
・各データの動画又は写真をタップ データの再生(フル画面表示)
◯表示数の変更
・画面上部 最新10件、またはALLを切り替え 表示数が変更
再生画面(動画、画像)
- 動画(写真)が再生されます。
- 動画の地図ルート、速度、住所が表示されます。
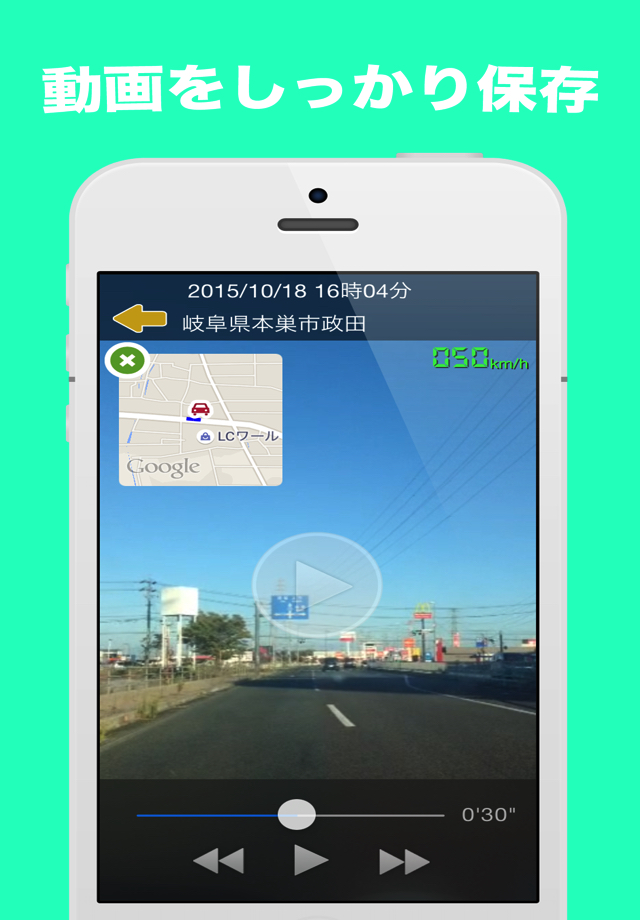
◯表示モード(地図拡大、動画拡大の切り替え)
・動画拡大モード時 画面左上部地図をクリック 地図拡大モードのへの切替
・地図拡大モード時 画面左上部動画をクリック 動画拡大モードのへの切替
□設定画面
- 自動衝突(振動検知)のON/OFFの設定ができます。
- 音声の保存 ON/OFFの設定ができます。
- 自動衝突(振動検知)の保存時間の設定ができます。
- 地図の種類が変更できます。
- 設定の初期化ができます。

